简单的PS照片后期处理
今天有朋友发了张照片给我看,拍的还是蛮不错的,有些地方需要后期调整一下,趁此机会正好来分享一些基础PS图片后期方法。
### 原图
分析:运用了框架构图的方法,右边多余的疙瘩对画面的影响较大同时画面整体向右倾斜。这两点强迫症表示很难受。
先看一组对比: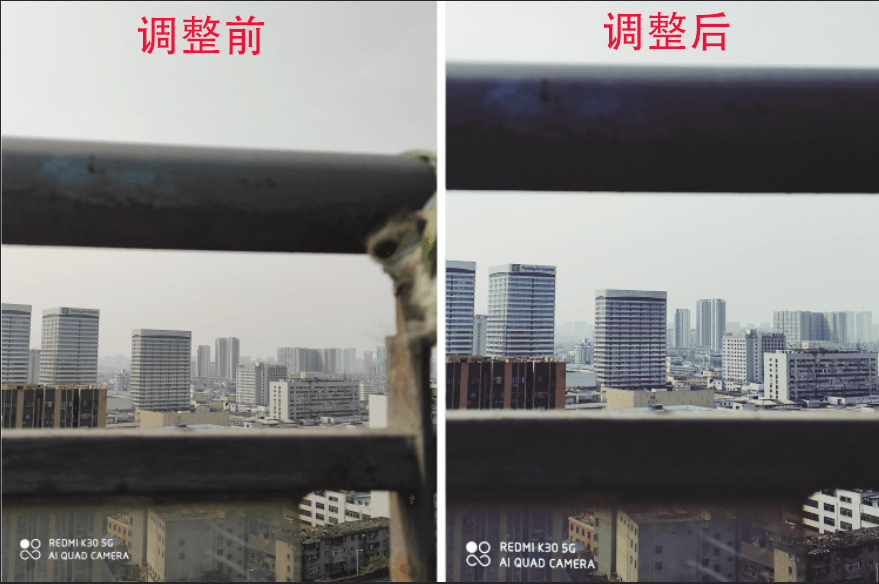

可以看到调整后画面干净很多,逼死强迫症的倾斜也改正过来了,下面说一下PS调整方法。
### 1)备份
在PS里打开,复制一层原图做备份。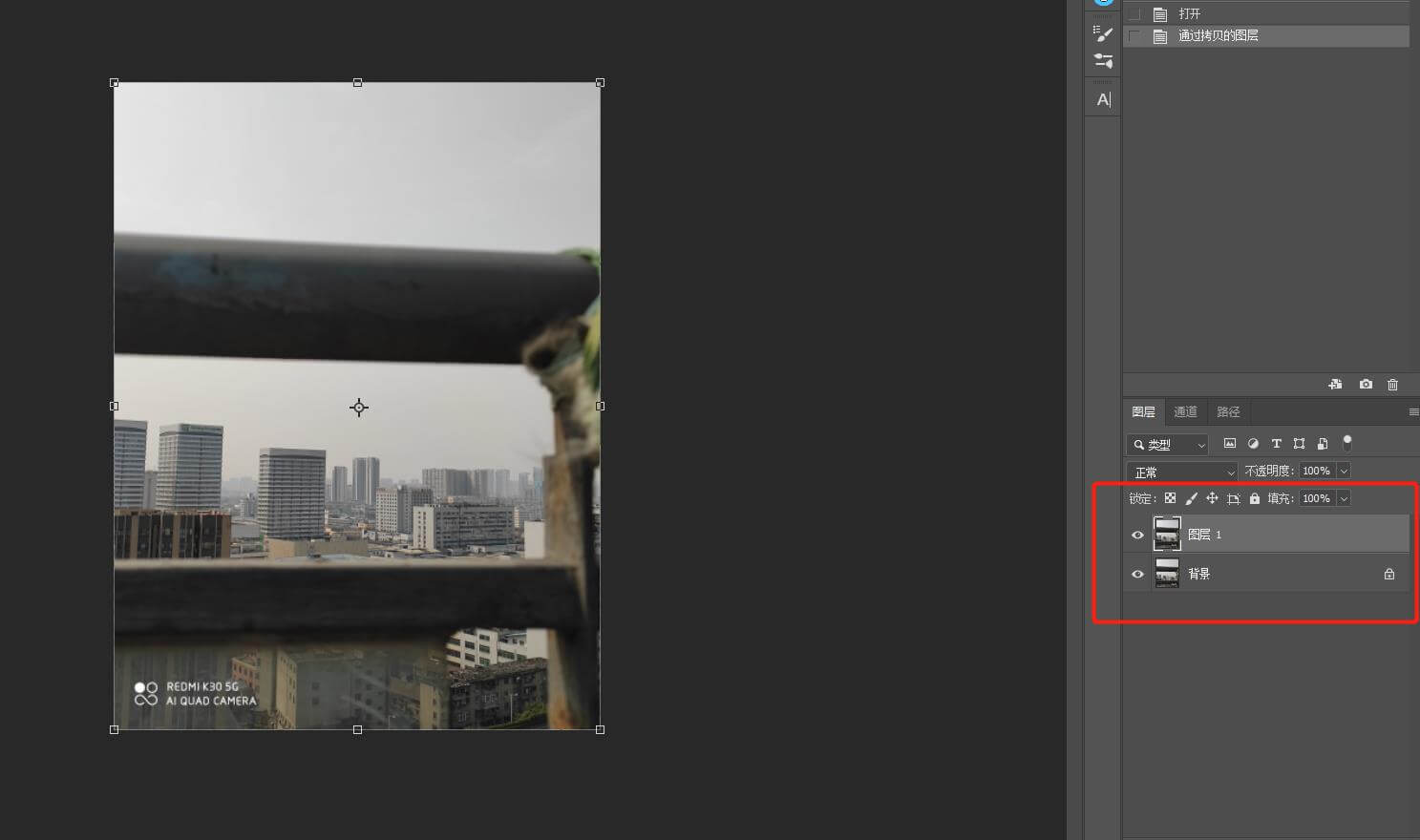

### 2)拉直
选择“滤镜”→“镜头矫正”,用拉直工具沿着其中一个参考物拉一条蚂蚁线,如图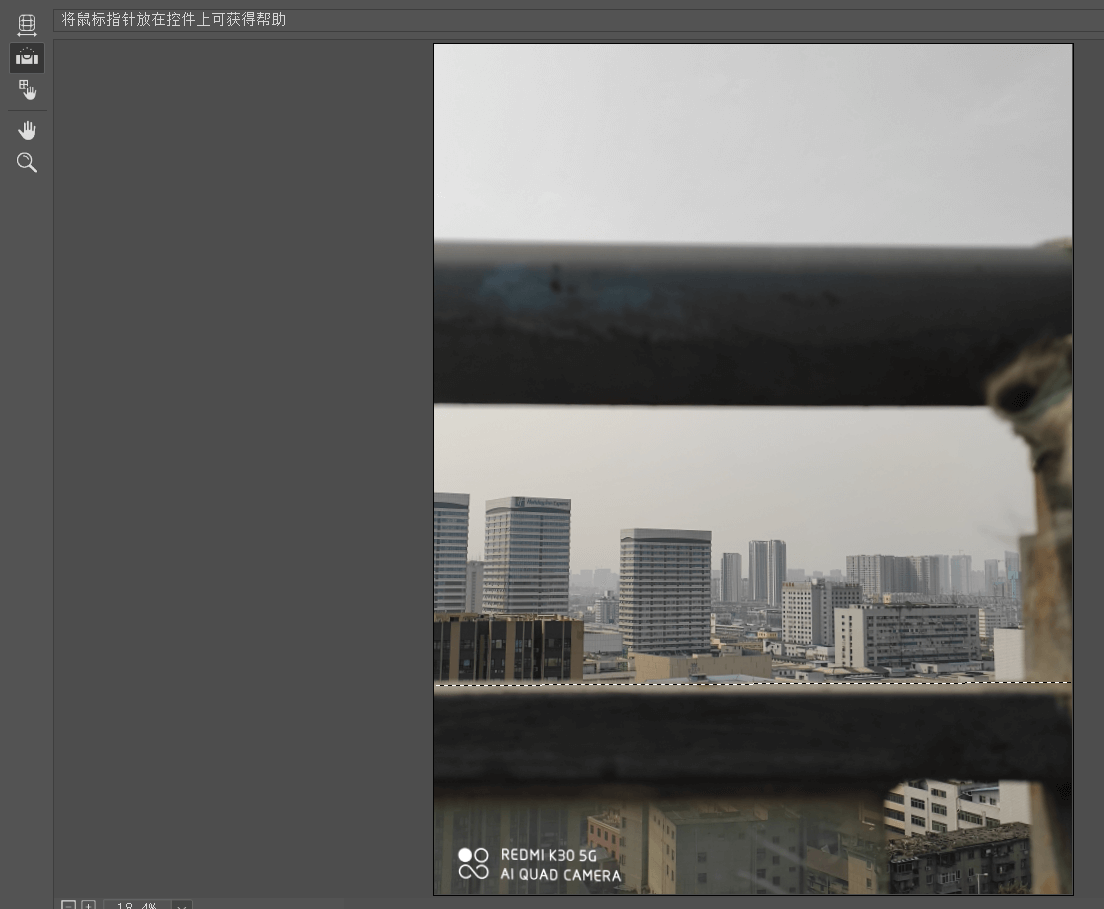

### 3)二次构图
图片拉直之后接着去除多余的部分进行二次构图,这里选择裁剪工具,裁剪的时候会出现九宫格参考线,选择适当的位置进行裁剪,我是用居中法,不仅将右边的裁剪了同时也去除了上面多余的天空,更突显主体。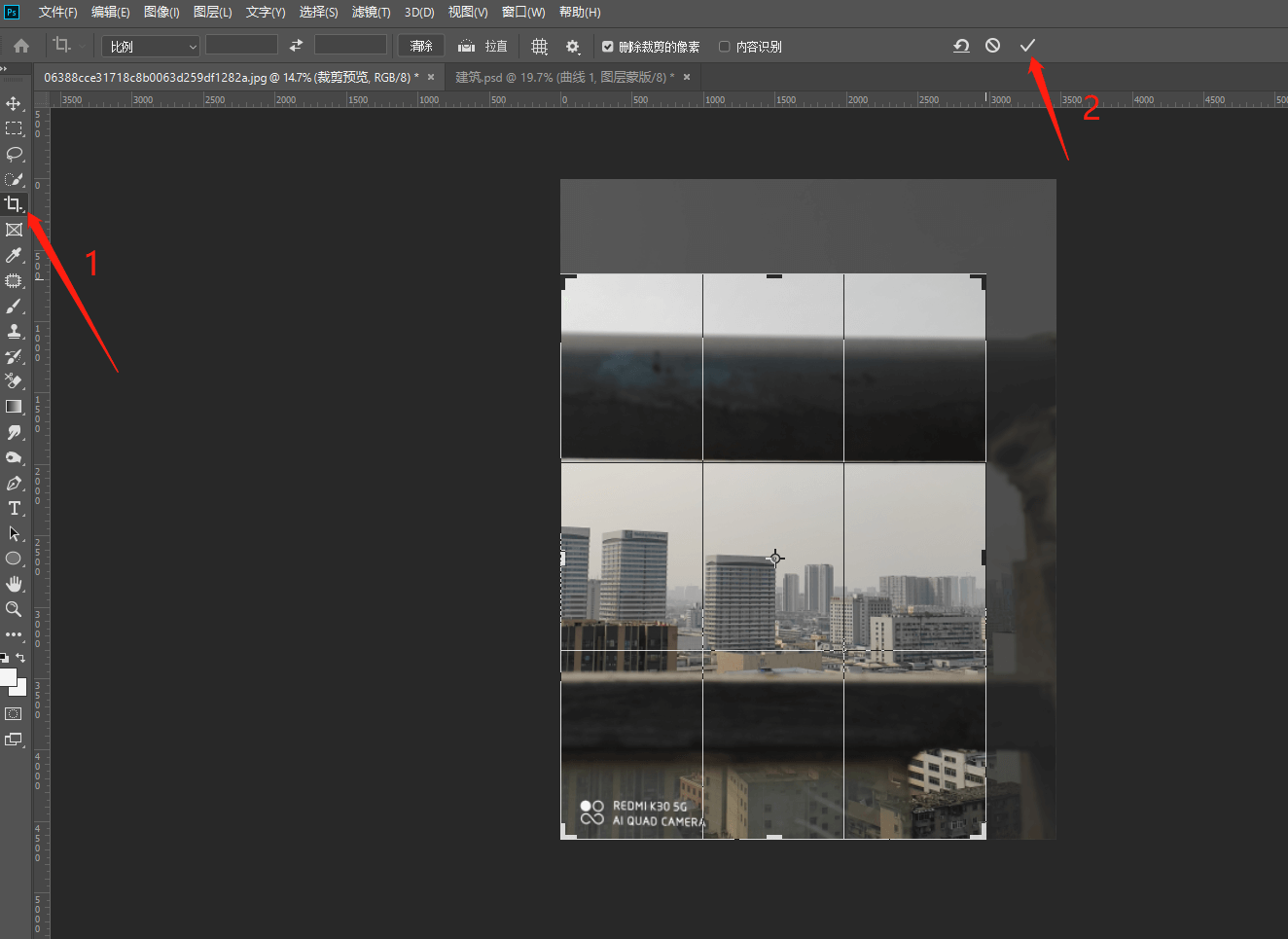
### 4)调色
裁剪完之后是不是好看多了呢?接下来还可以进行后期调色,调色因人而异,我简单曲线调了一下

最后导出为JPG格式就可以啦。

调色因人而异 m.ujixs.com wap.n8xsw.com m.huzxs.com m.iqqxs.com m.uqixs.com m.ibmxs.com m.yirenxs.com m.icsxs.com